Goal
After reading this article
you'll
- understand how to attach media
Summary
Attaching Media is vital to create an immersive scenario, ensuring your exercise is not too text-heavy.
| Name | Attaching Media |
| Benefit | Attaching media is an effective way to make your exercise more interactive. |
| Features |
|
Ensure you have the correct file
Ensure you have the correct file
.jpeg = the media file will appear as an image
.csv = will appear as an excel sheet
.doc = will appear as a document
Importing a File stored locally
Importing a File stored locally
In the scenario editor navigate to Media > New > Search > select a file > click Save
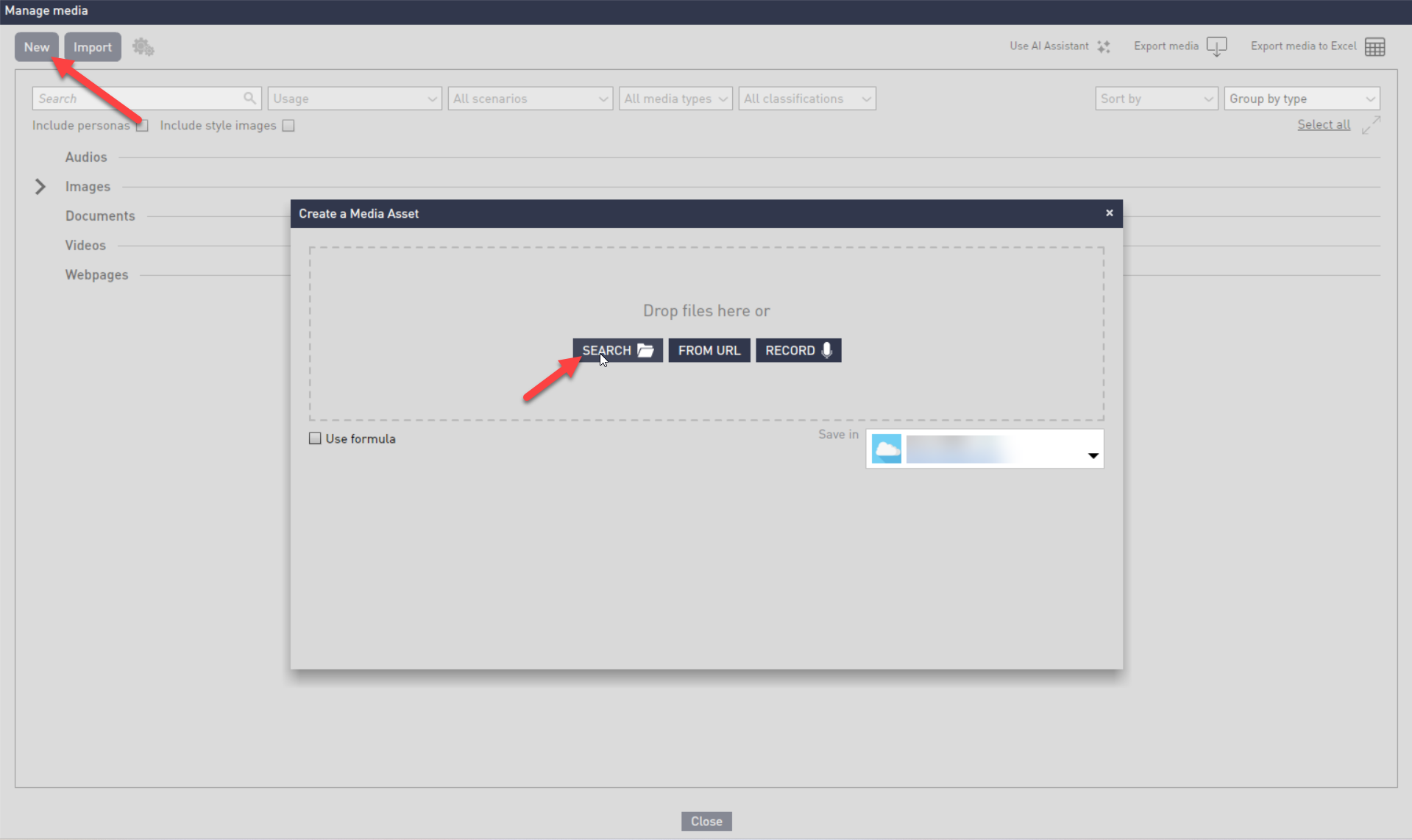
Importing a File via URL
Importing a File via URL
In the scenario editor navigate to Media > New > From URL > paste a URL > click Save
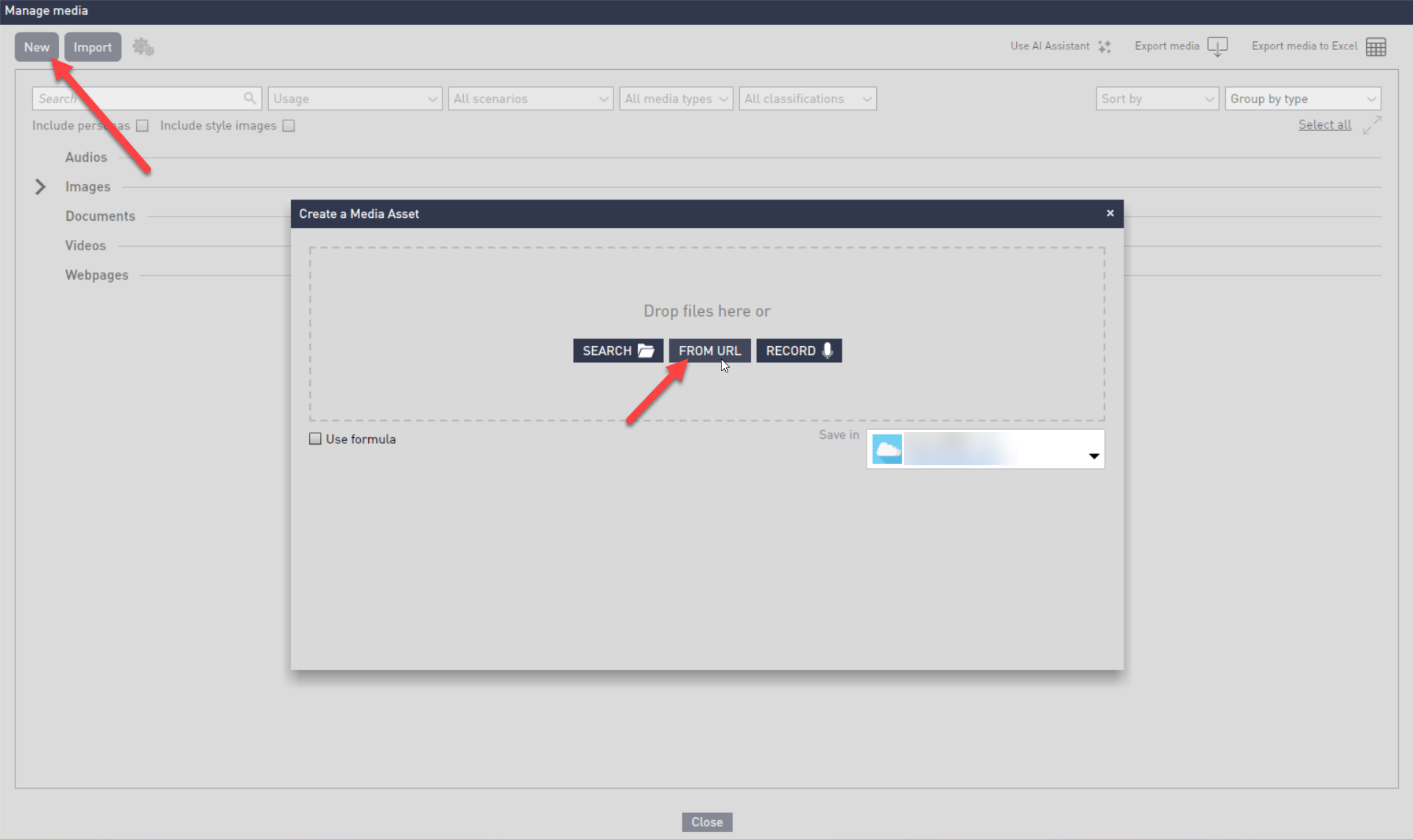
Attaching Media to Injects
Attaching Media to Injects
| 1. Add an Inject | 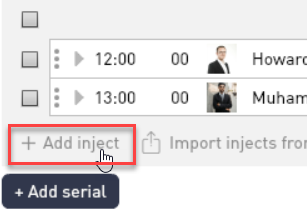 |
2. Select a channel (If using the library channel you have the option to give your file a heading and description) 3. Click Attach Media | 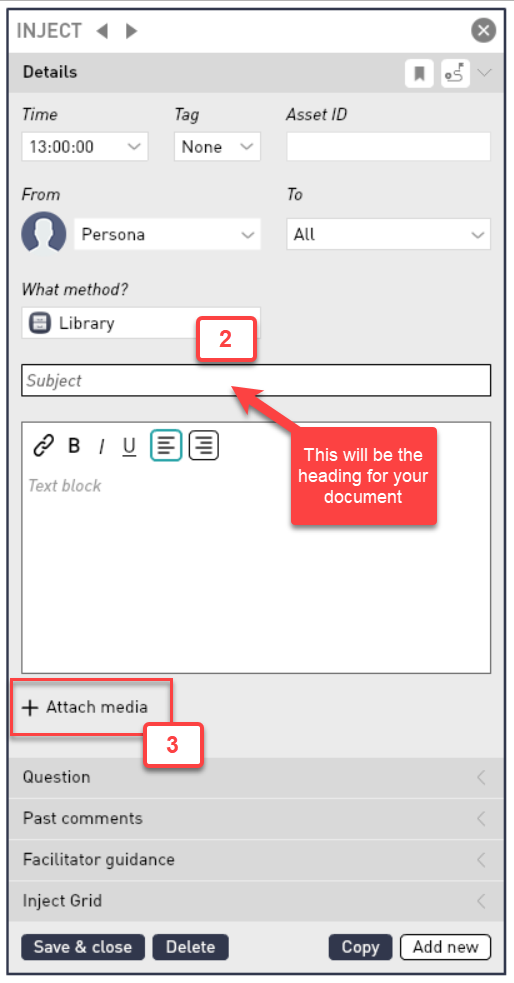 |
| 4. To import an image that is stored locally on your laptop or in your media library Click Select. | 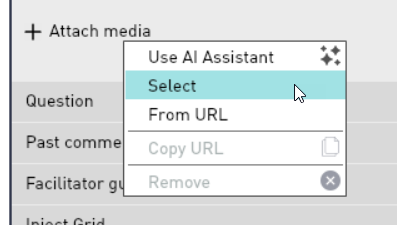 |
| 5. Select the Image you want to import and click select | 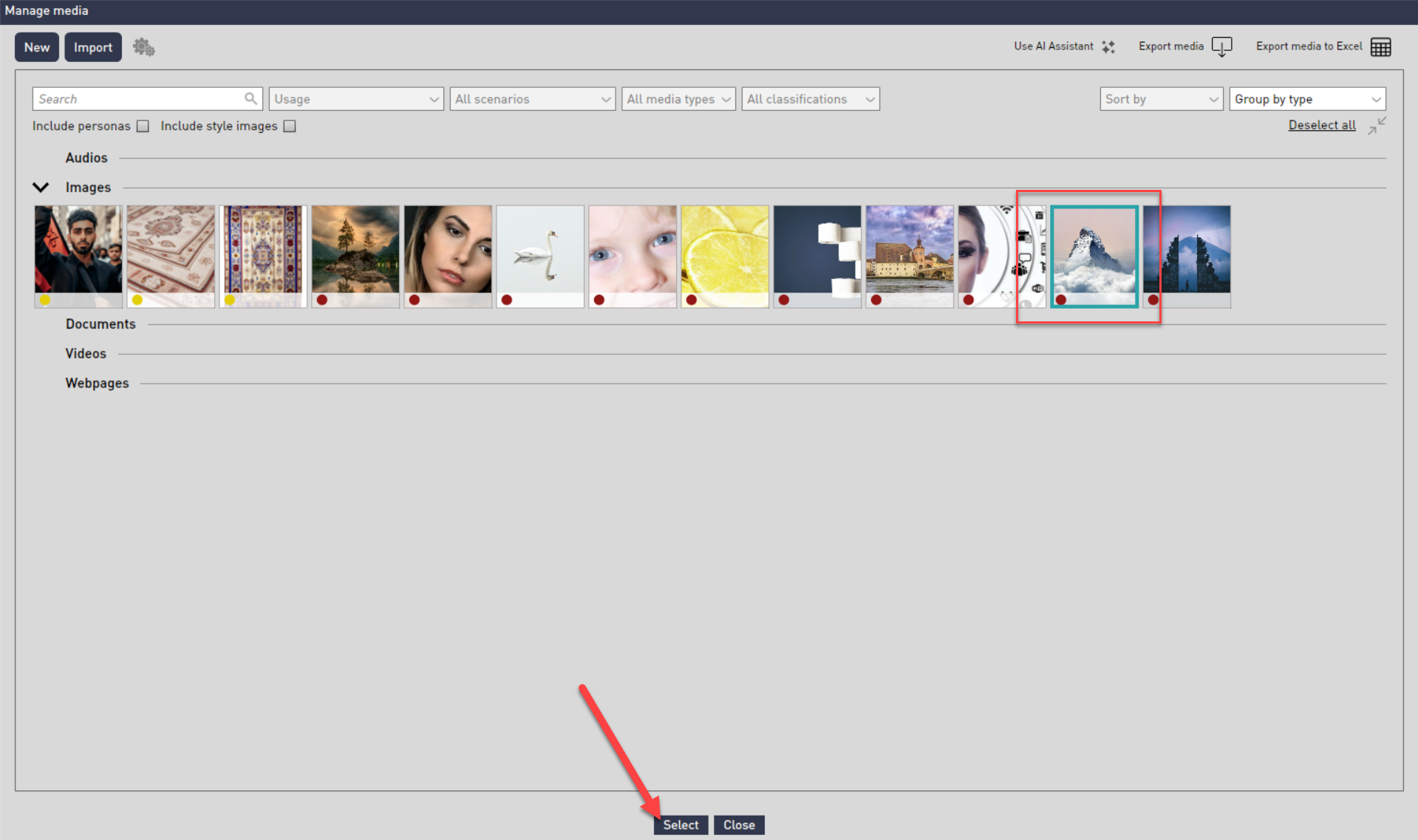 |
| 6. The image is now attached, this is the facilitator view. | 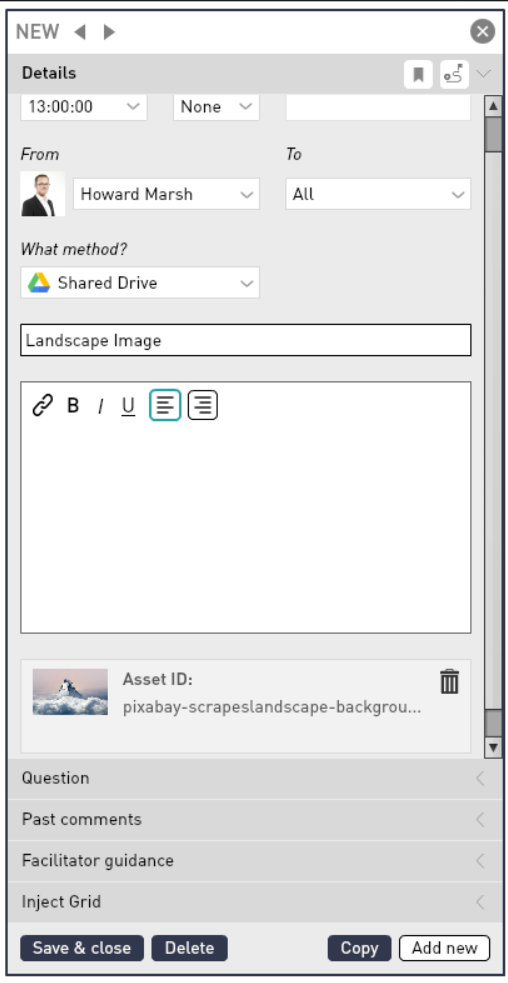 |
| Player view: | 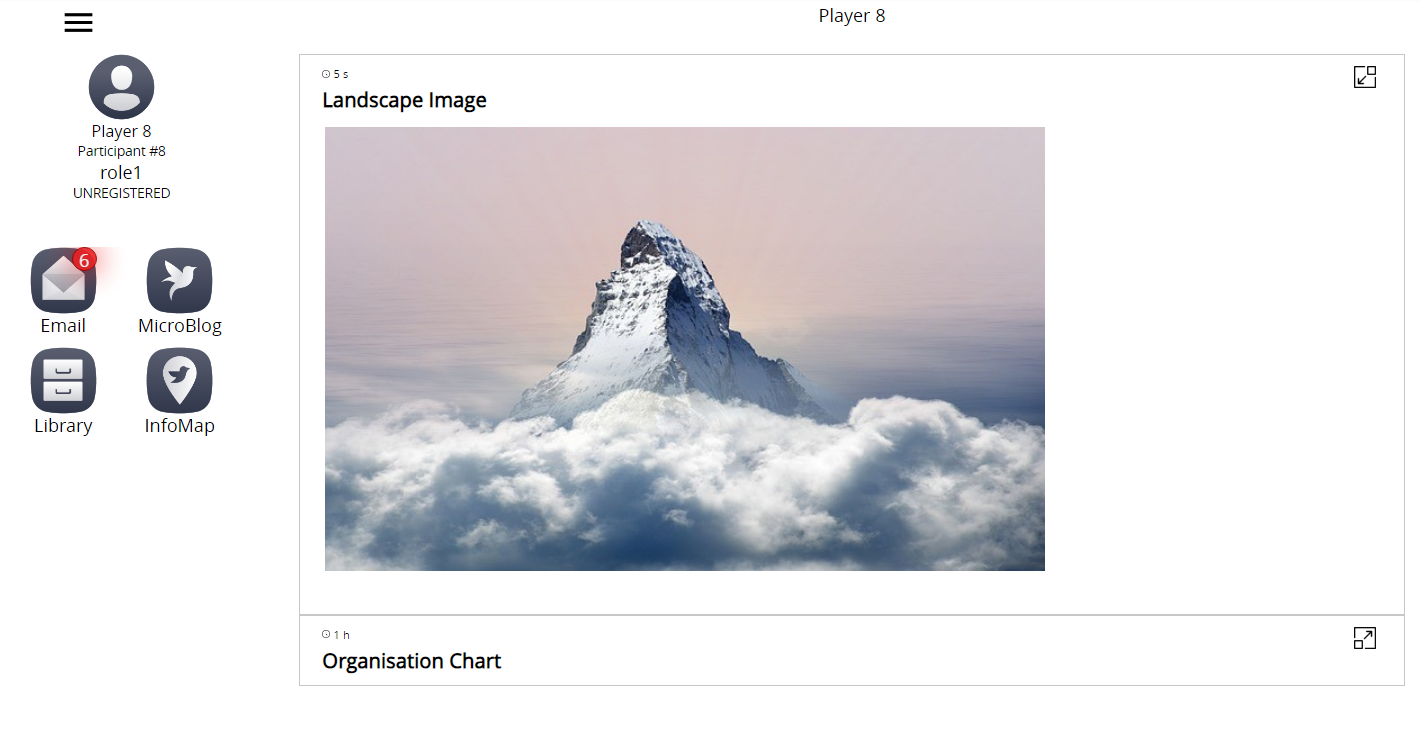 |
