| ℹ️ | InfoMap displays
social media and news articles
on
a global map and content
feed. |
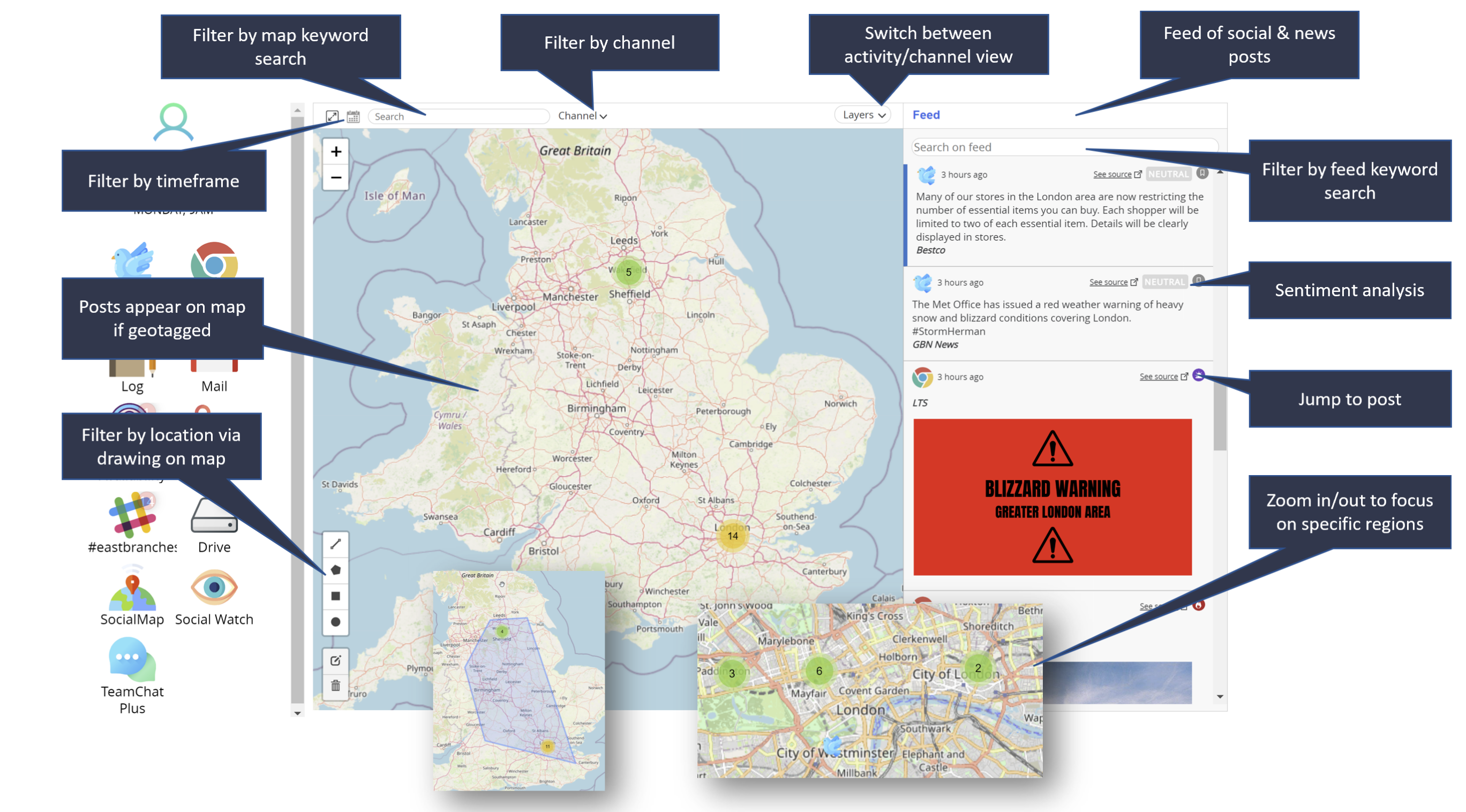
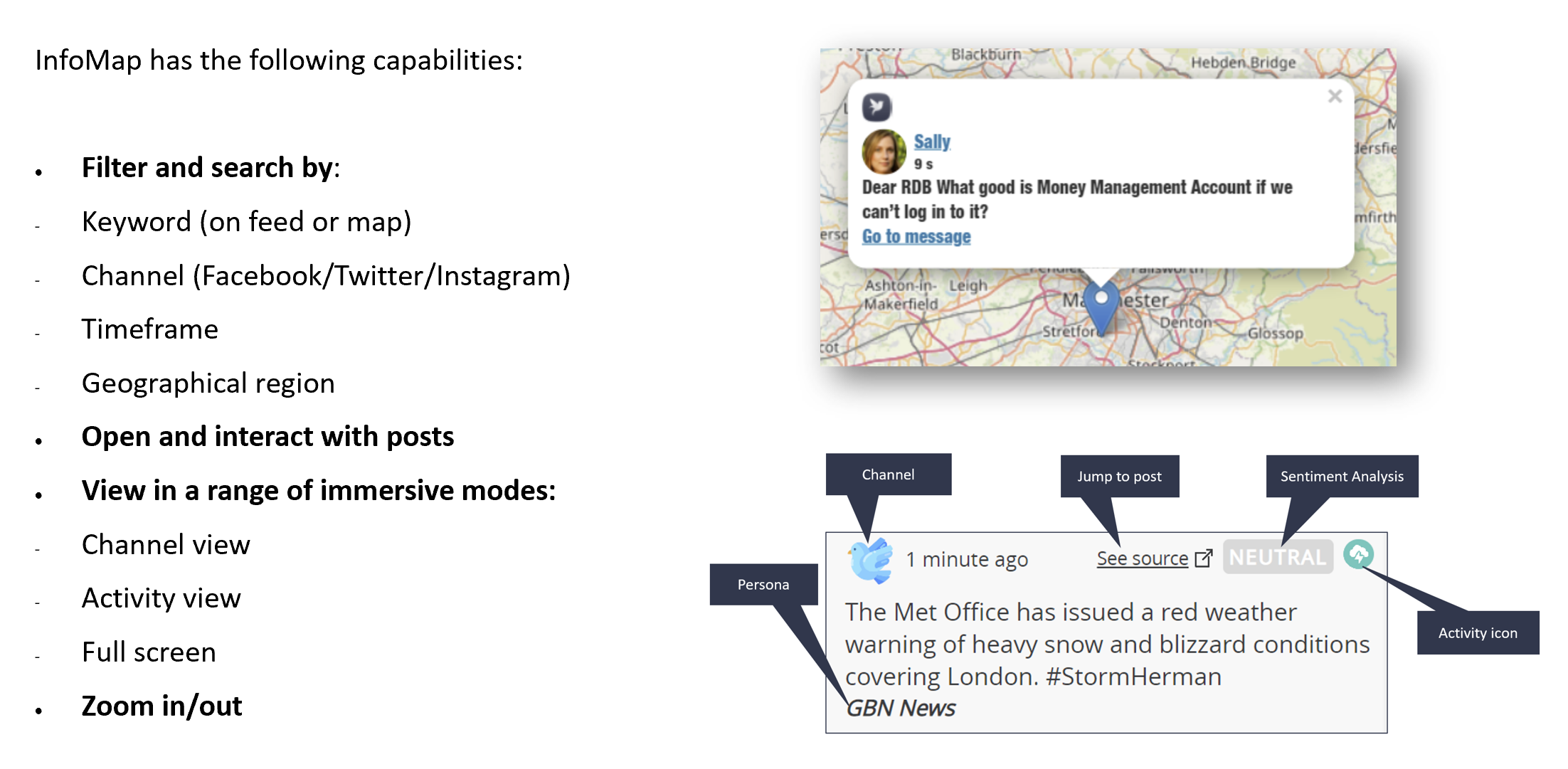
Dive into full screen mode to allow
for a more immersive experience of InfoMap
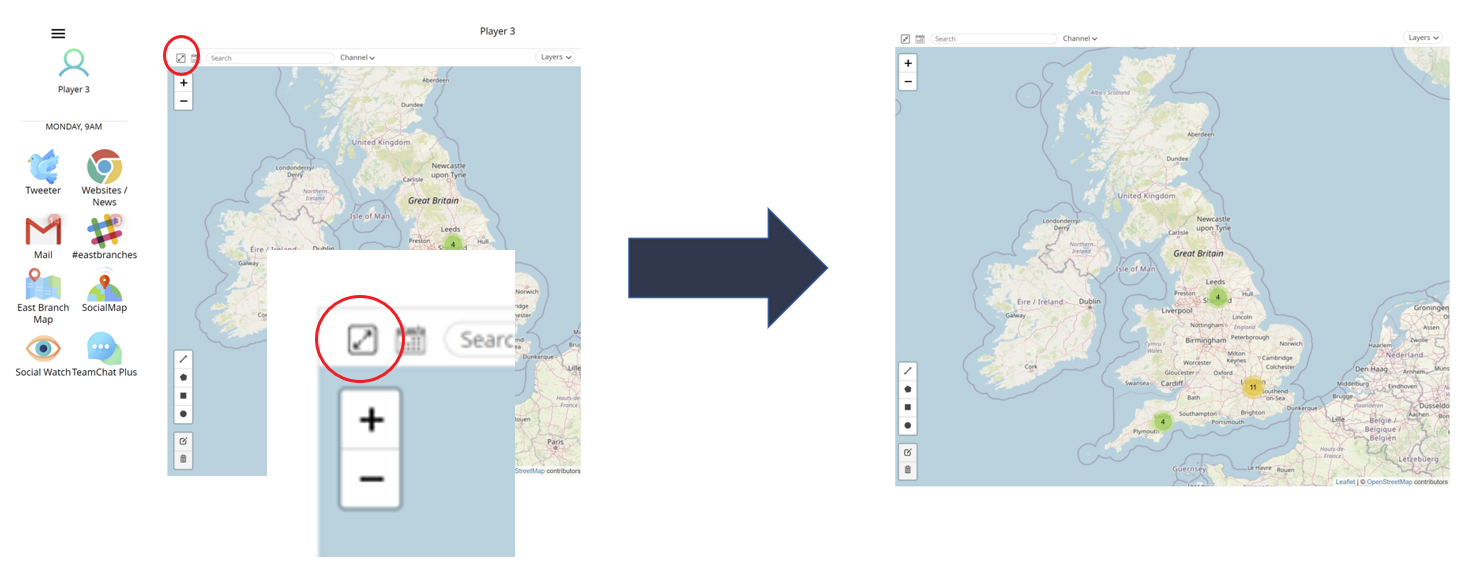
News Aggregation
News aggregation conveniently
provides insight into media activity
on one screen.
This replicates familiar software
trainees might use in real life and
contributes to a high fidelity
environment.
.gif)
Available Actions
Filter and
Search
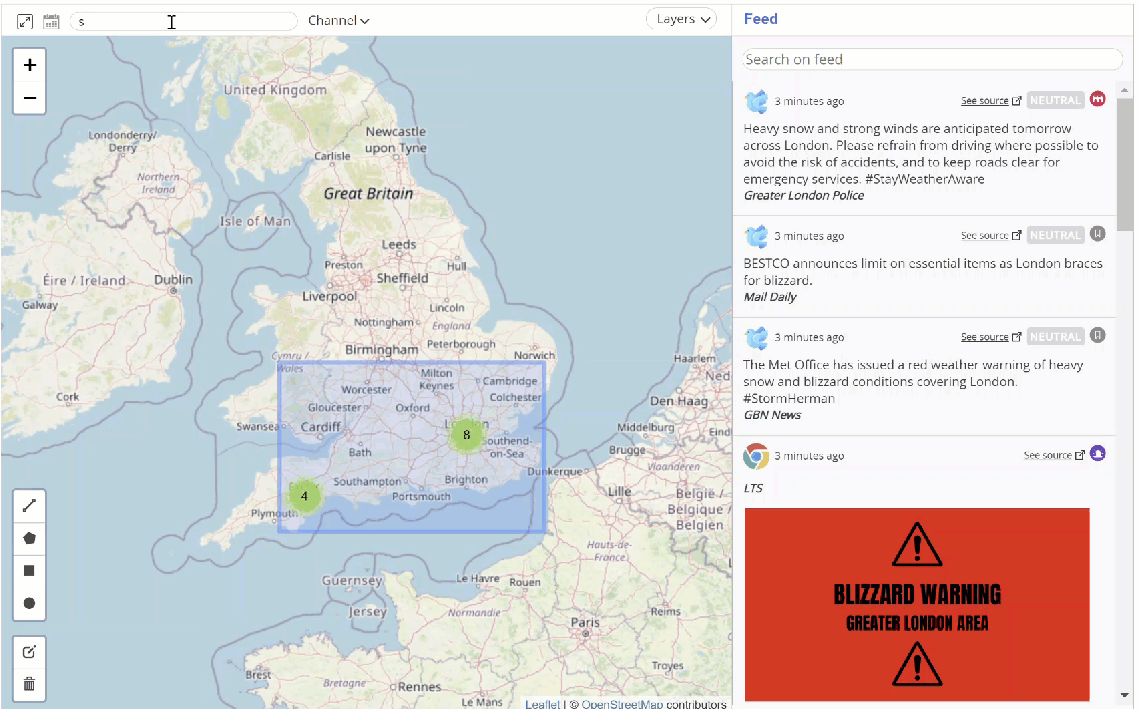 | Filter by
Keywords There are two
different ways you can search
for keywords: 1. The main search
bar to search the filtered map
area. 2. The secondary
search bar to further search
the feed. |
.gif) | Filter by
Channel You can filter
content by channel (e.g.
Facebook / Twitter /
Instagram). 1. Click on
"channel". 2. Select the
content you want to filter
from the dropdown menu. |
.gif) | Filter by
Timeframe You can filter content by minutes, hours, days, months or years. 1. Click
on the calendar, located to
the
left of the map search
bar. 2. Select the
timeframe you desire and click
"apply". |
.gif) | Filter by Geographical
Region Information
can be filtered geographically
by drawing on the
map. 1. Click
on the calendar, located to
the
left of the map search
bar. 2. Select the
timeframe you desire and click
"apply". |
Open and interact with
posts
.gif) | Pins on the
map
are
interactive
and when
clicked
on, display
all
the
posts from
that
location. When
an icon is
clicked,
that
post is
then
located in
the
feed. Click on
"see source"
to
find, view and
interact with
the
original
post. |
View in a range of
immersive
modes
By switching to "activity
view" important news is quicker to
recognise because icons are assigned
based on content.
.gif%20(10).gif) | Activity and
Channel
View Click on "layers" to
switch
between activity and
channel
view. Switching between
these views will
impact
the
icons displayed on the
map
and
in the feed. In "activity view",
icons correspond to
content
matching words or
phrases
in
the live feed. |
.gif) | Full Screen
Mode Full screen mode
hides
the
virtual desktop
allowing
for
a more immersive
experience into
InfoMap. To enable full
screen view: Click on the the
full screen
button
located in the top
left
hand
corner of the
map. |
Zoom in/out
.gif) | Pins
represent
where
information
is
coming
from. Use the +
and -
buttons
to
zoom
in and
out. Click and
drag the
curser to
navigate
around
the
map. Pins that
are
located
close
together
are
grouped
and
identified
by
colour,
dependant
on
the volume
of
information. |
