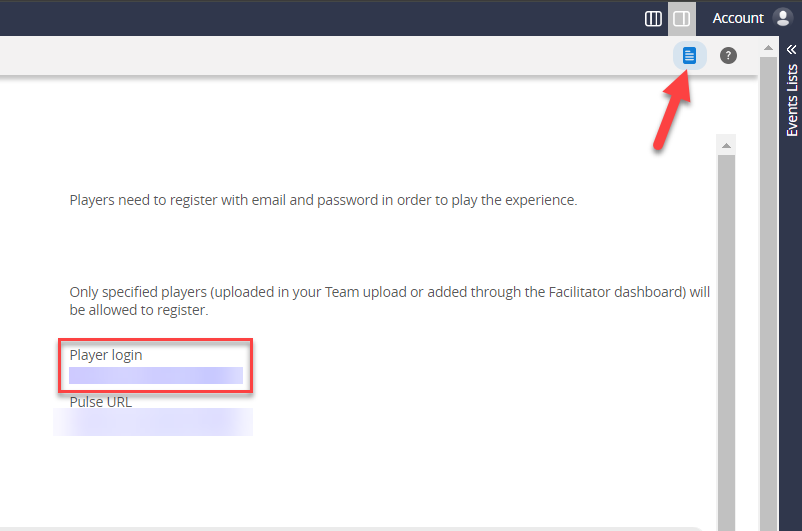Goal
After reading this article you'll:
- understand the flowchart view
- be able to switch between flowchart and MEL view
- know how to create injects inflowchart
- know how to link injects in flowchart
- know how to publish and share your exercise
Summary
This helpdoc demonstrates the process of how to begin creating your exercise using the flowchart.
| Name | Flowchart View |
| Benefit |
|
| Feature |
|
Switching to Flowchart View
| 1. Navigate to Settings > Scenario Setup | 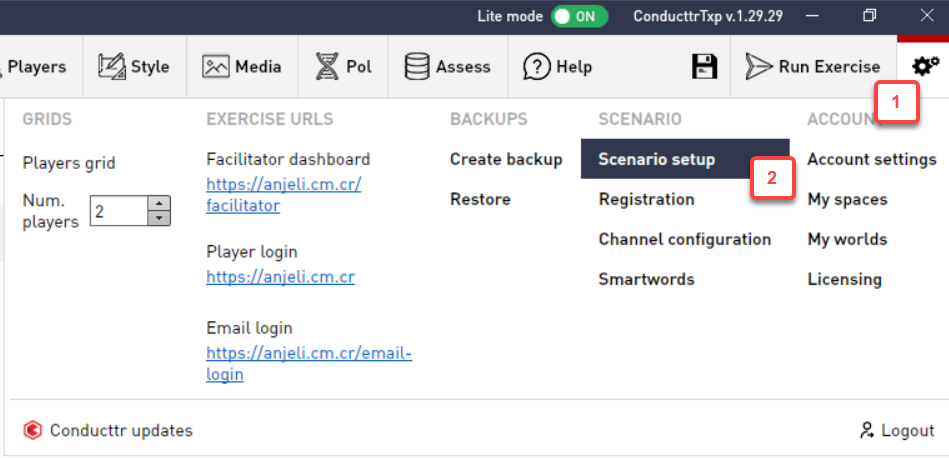 |
| 2. Click the toggle switch and switch to Flowchart | 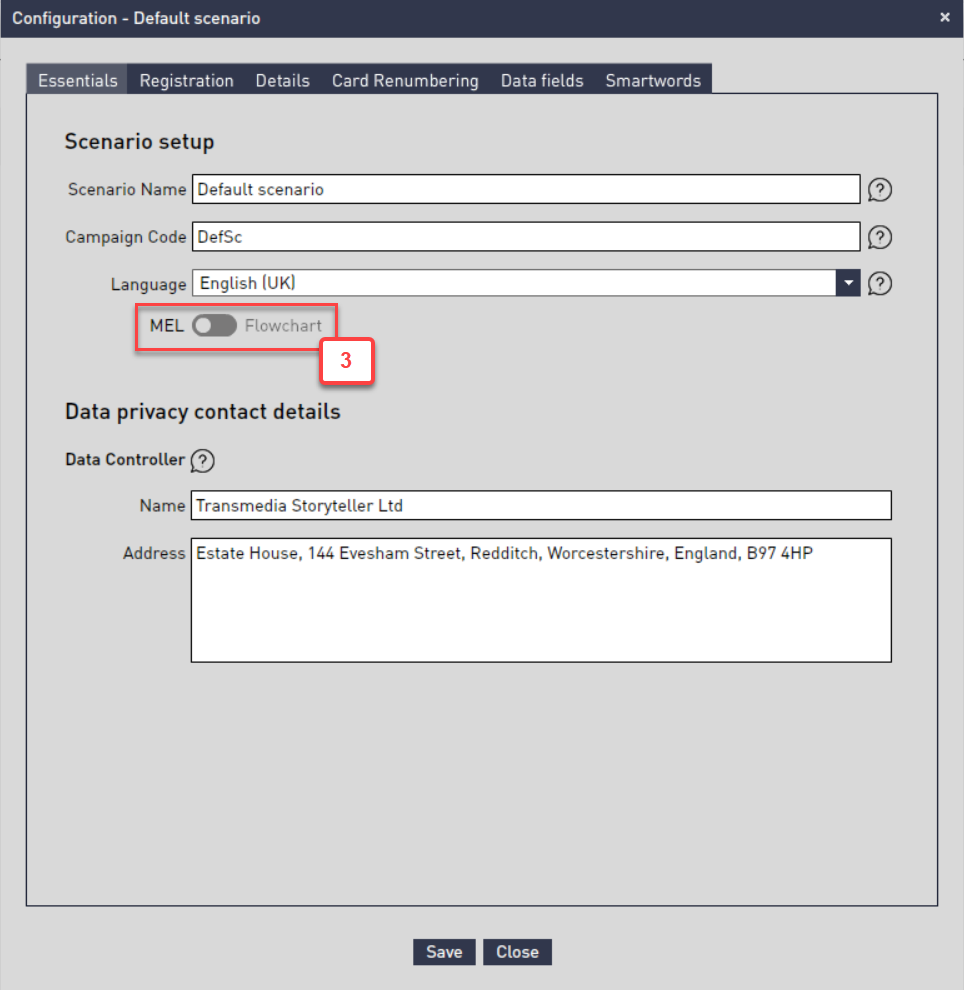 |
| 3. Then 'Go to Flowchart' | 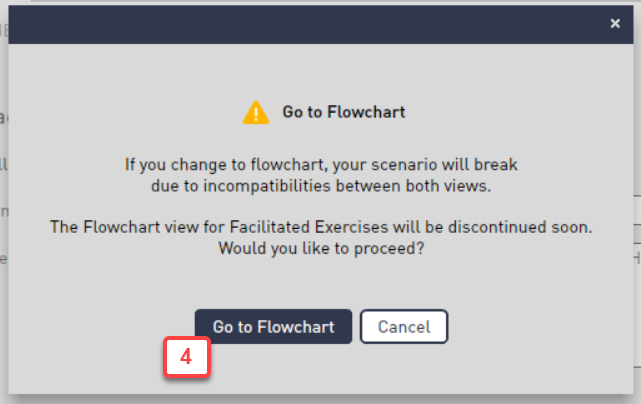 |
Add Inject
To add the content either click this green button or right-click anywhere in the whiteboard and "Add content"
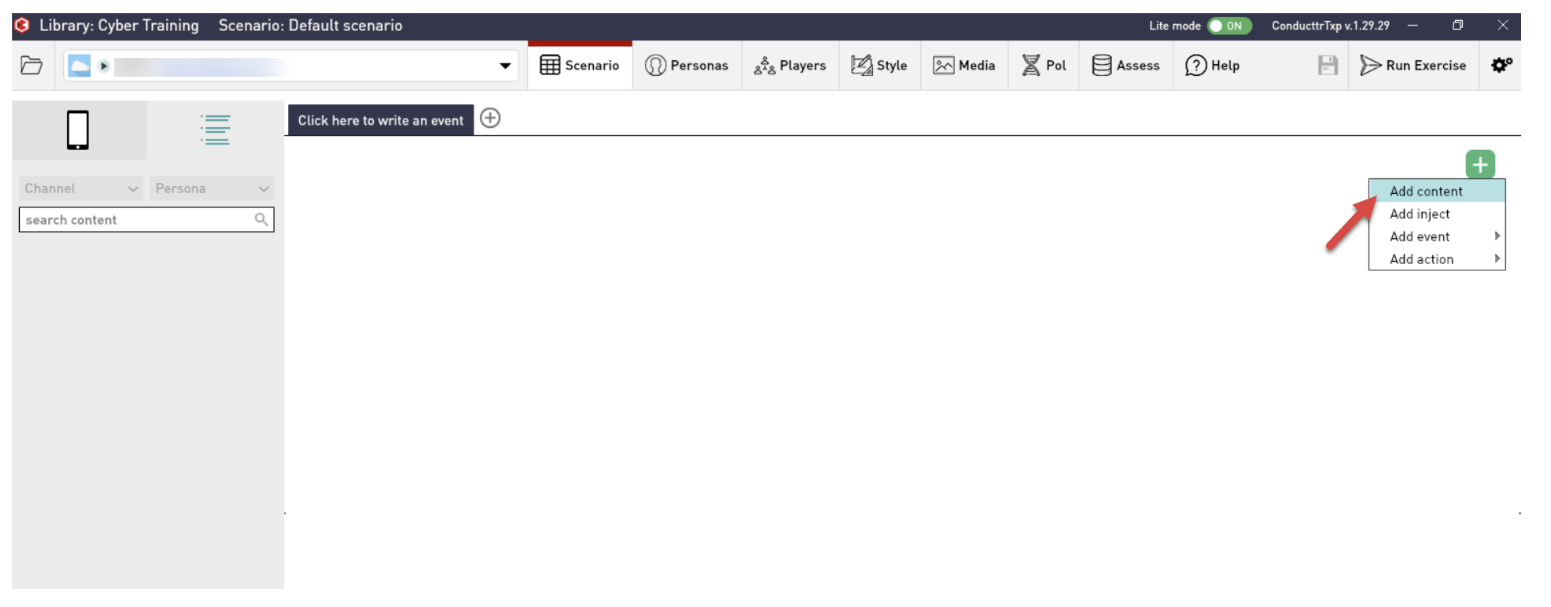
Changing Personas & Channels
To change who the inject is coming from click "Conducttr", this will take you to your persona library.
To change the channel, click the channel icon.
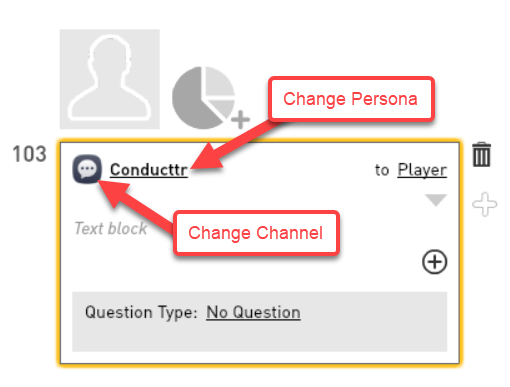
Linking Injects
When creating a self-paced exercise, all injects need to be linked with each other. The way the exercise unfolds is thanks to the participant' interaction, so it's important to add those interactions (open text responses, multi-choice options, etc.).
To link two injects from the same channel, select the add button next to the question type.
If you are connecting two injects from different channels, select the one of the buttons on the bottom.
In the example below we can see how participants will be prompted to select "Yes" or "No" and based on their responses they will get different answers in the same channel. Additionally, they will also receive a news article posted thanks to that piece of content that is linked from the bottom.
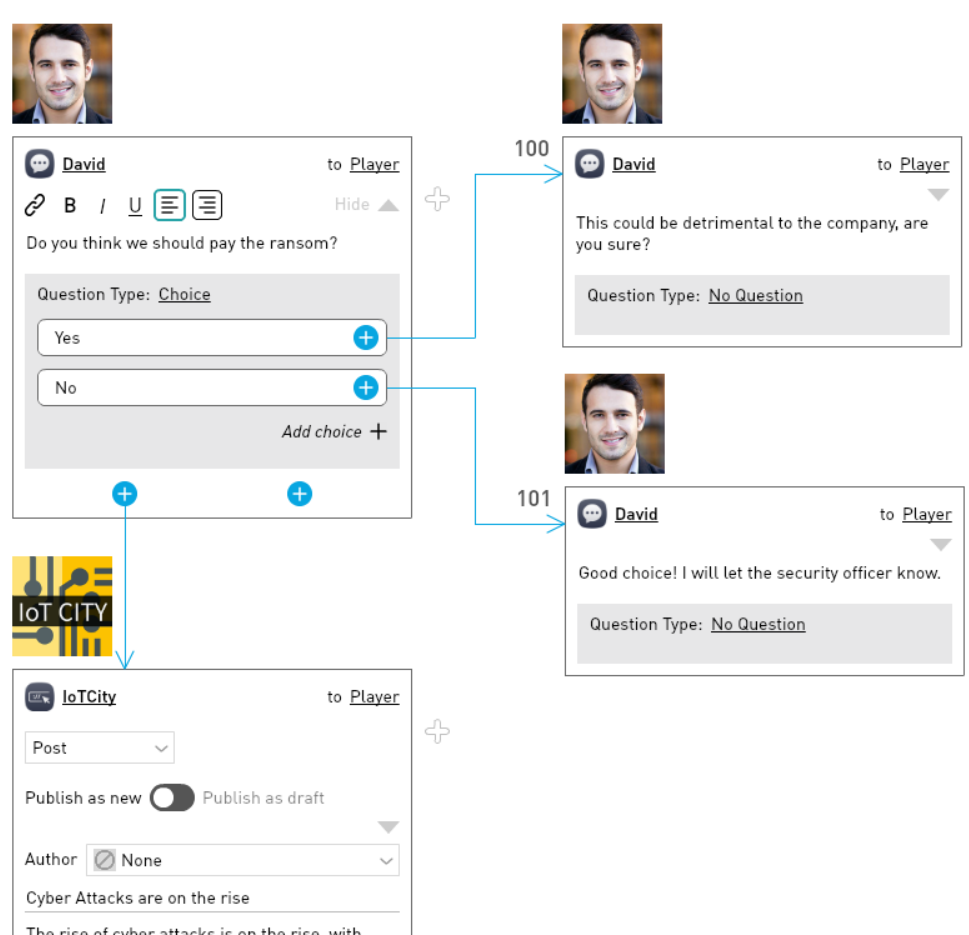
Publishing your Exercise
Click Run Exercise > Publish > Go to Space
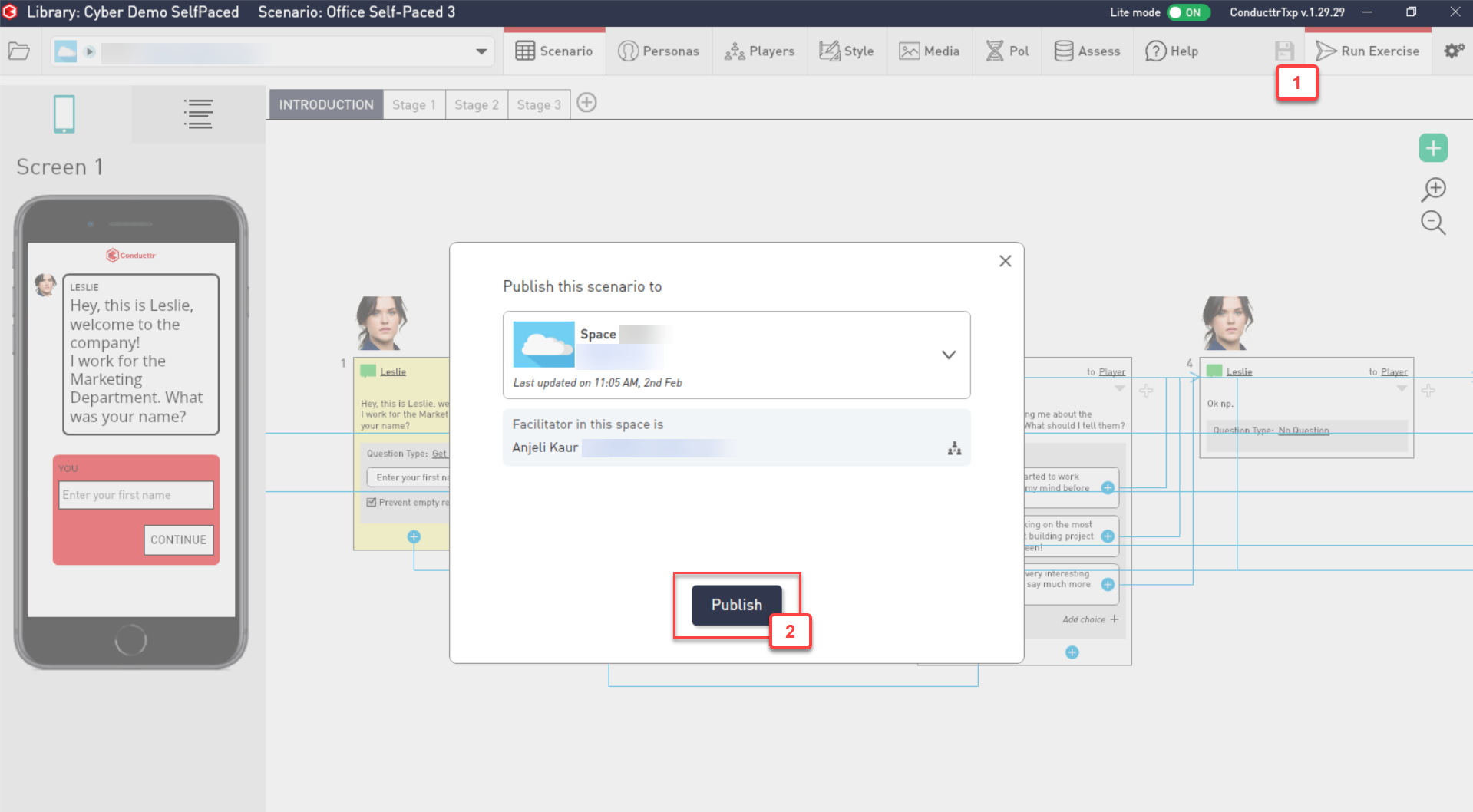
Sharing your link
Players will need your unique link to access the exercise. This can be found in Settings > Player login
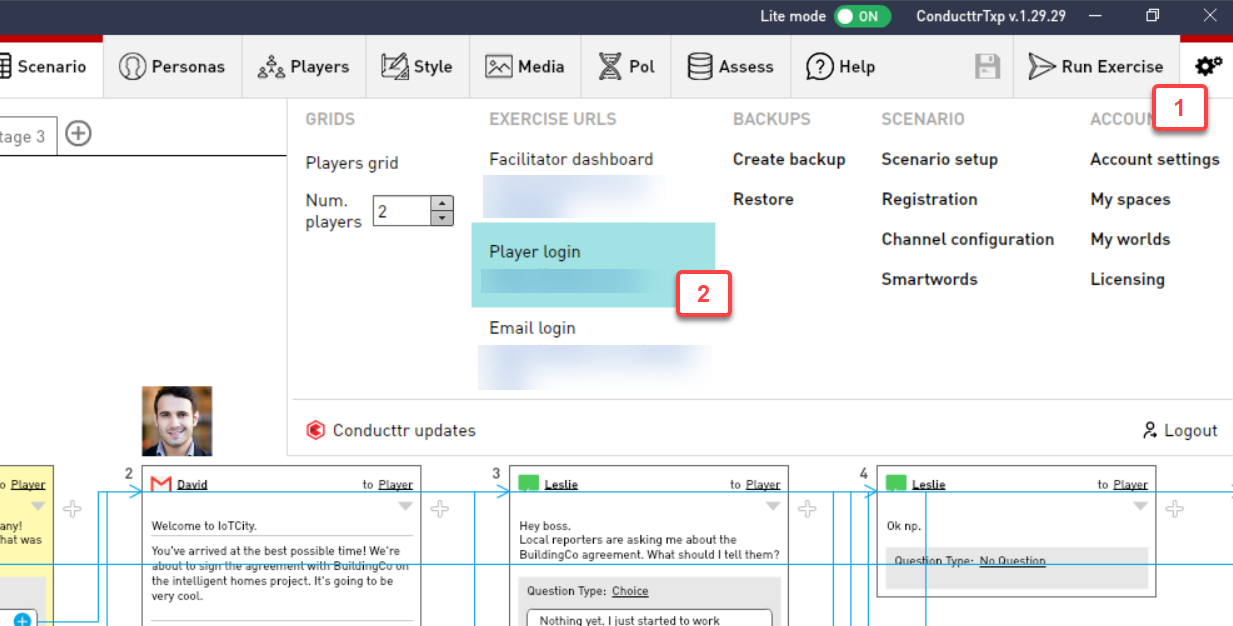
Alternatively, it can be found in the facilitators dashboard. Locate the documents icon and the player login link is also located here.