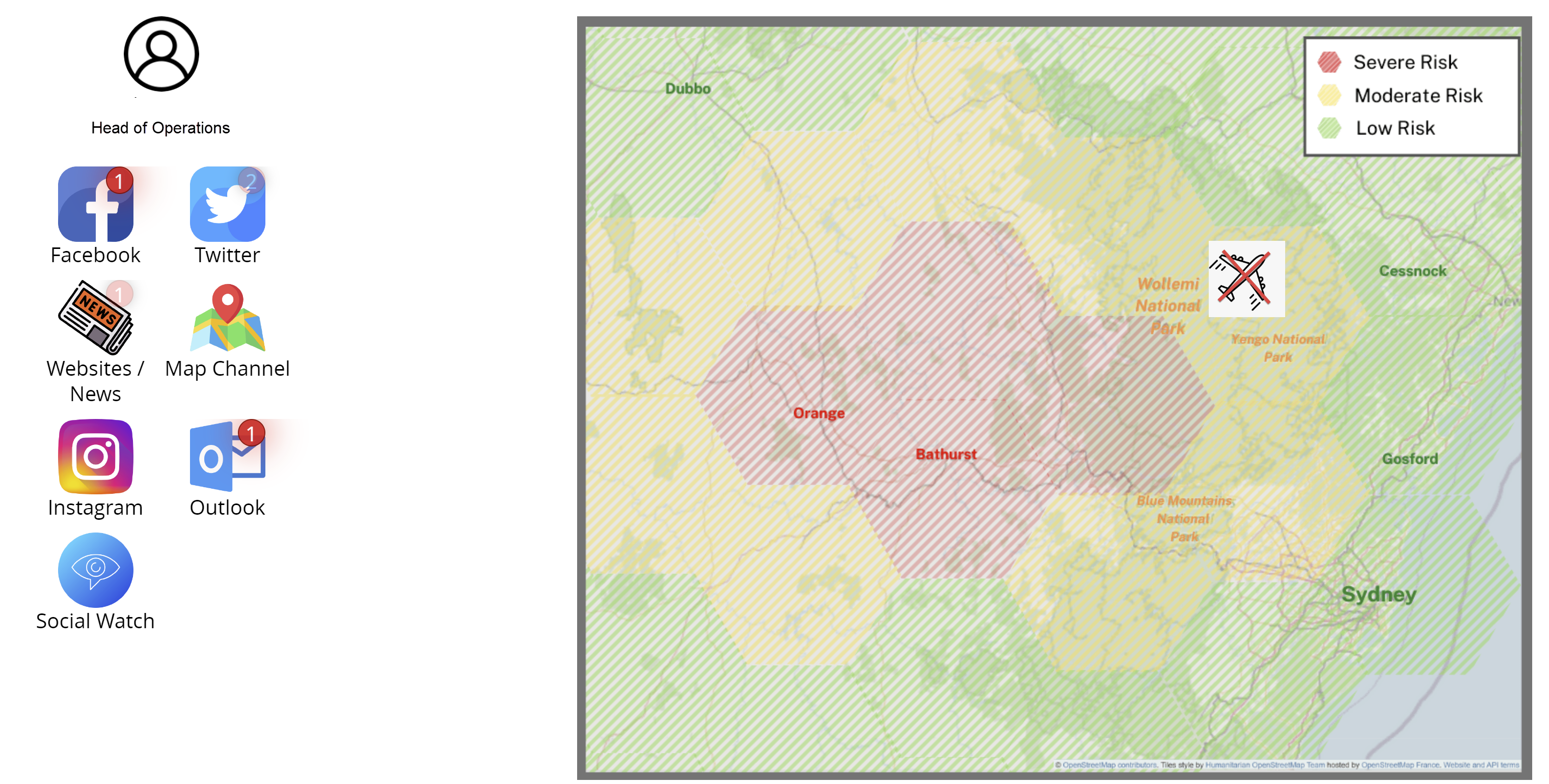Goal
After reading this article
you'll
- understand how to use the map channel
Summary
The map channel allows you to represent any
graphical information dynamically in real
time.
| Name | Map Channel |
| Benefit | Improved realism, greater emotional impact Improved situational awareness Improved after action review (AAR) with the ability to redraw map |
| Features |
|
Creating a Map
| 1.Create your counters. Navigate to Style> "Add and edit map counters and statuses. Check how to create counters and statuses here | 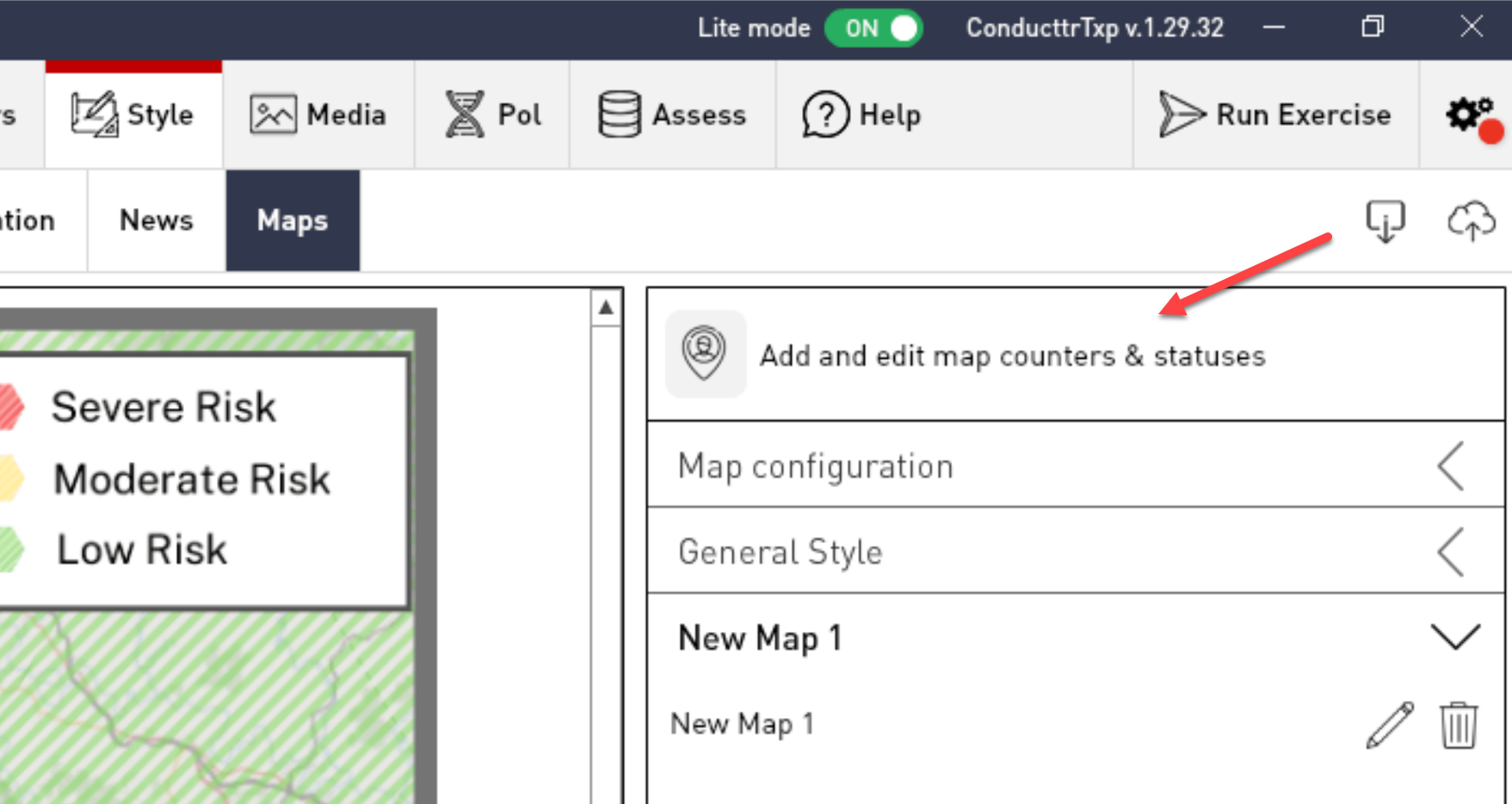 |
| 2. Navigate to Style > Map > 'Add Map' | 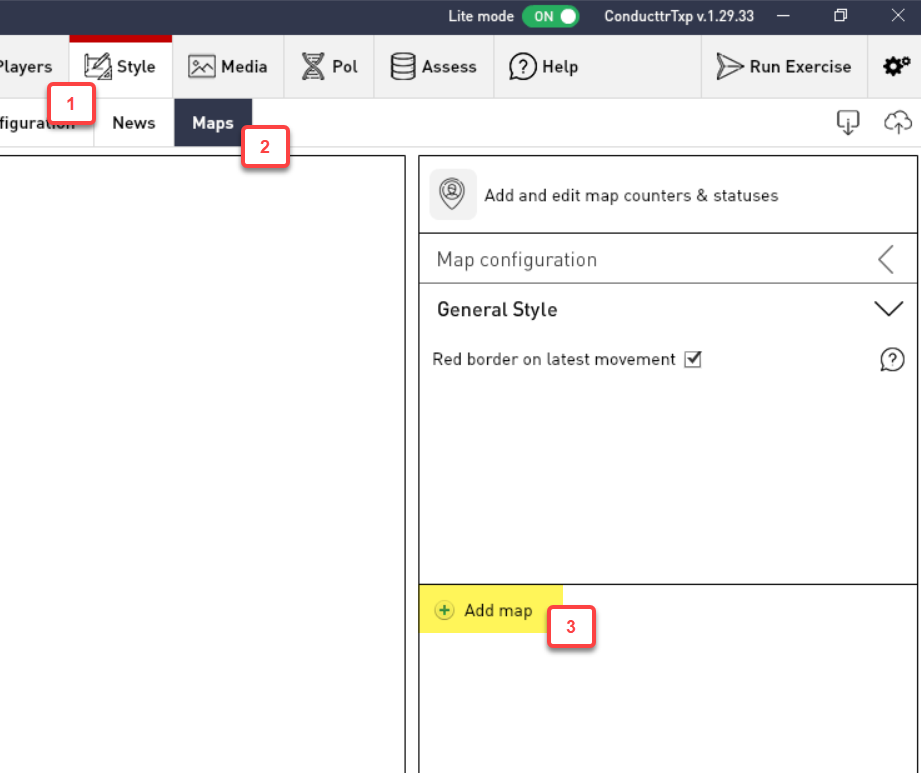 |
| 3. Set the default map background | 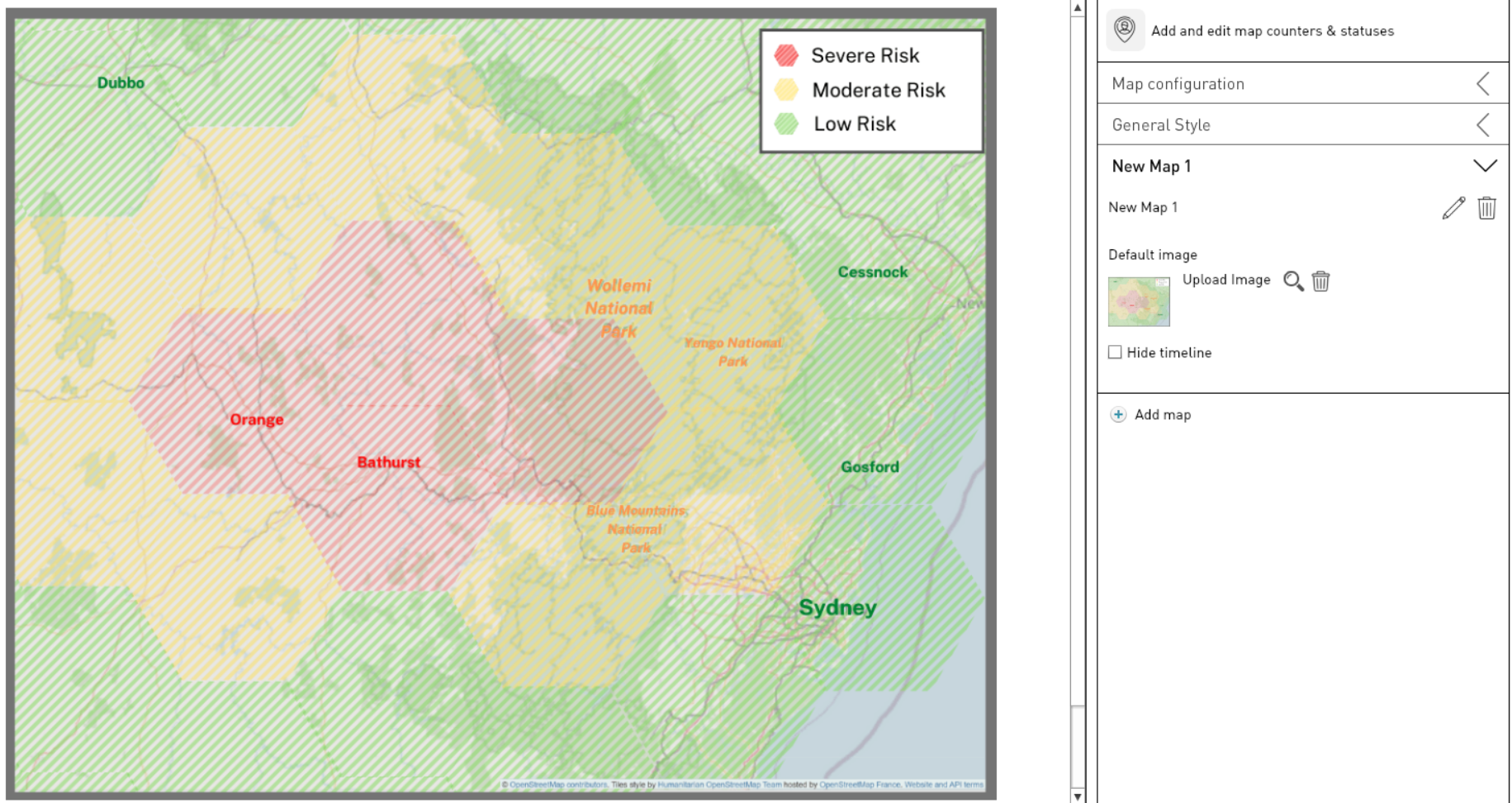 |
| 4. Right click > select add location and give this location a name > click Add | 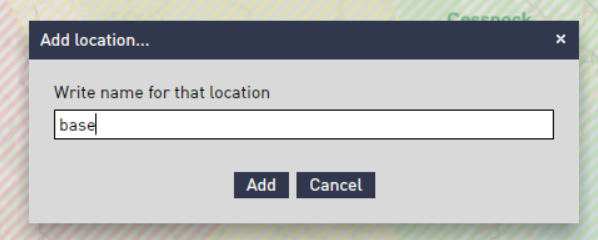 |
| 5. Add an inject > Select the map channel > chose the recently created map | 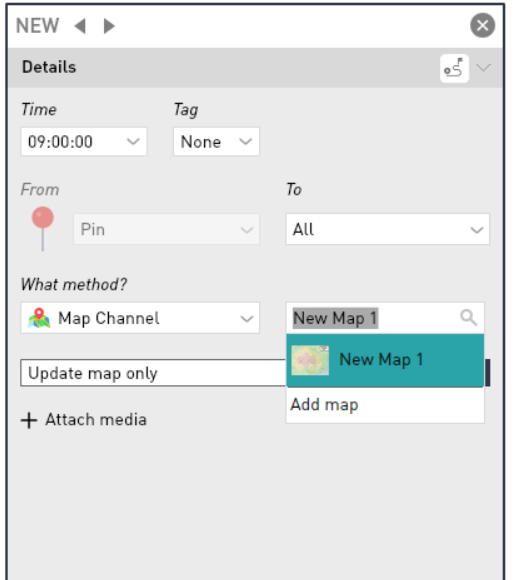 |
Publishing Content to the Map Channel
Now the map is created, there are different way to utilise it.
1. Update Map Only
With this option this will just publish the map for the players.
With this option this will just publish the map for the players.
- Create a new inject and select the map channel. Use the function "Update map only".
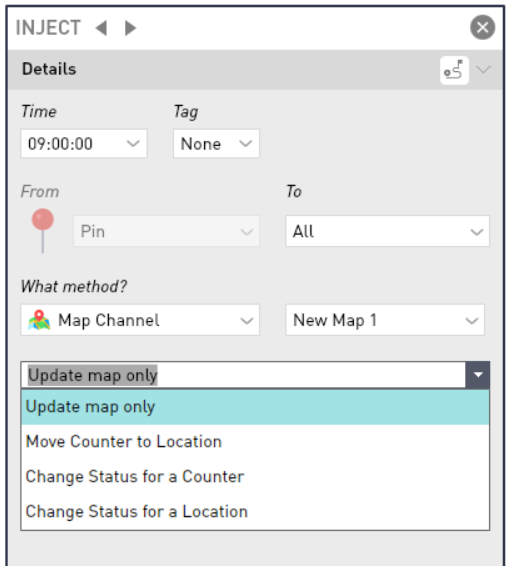
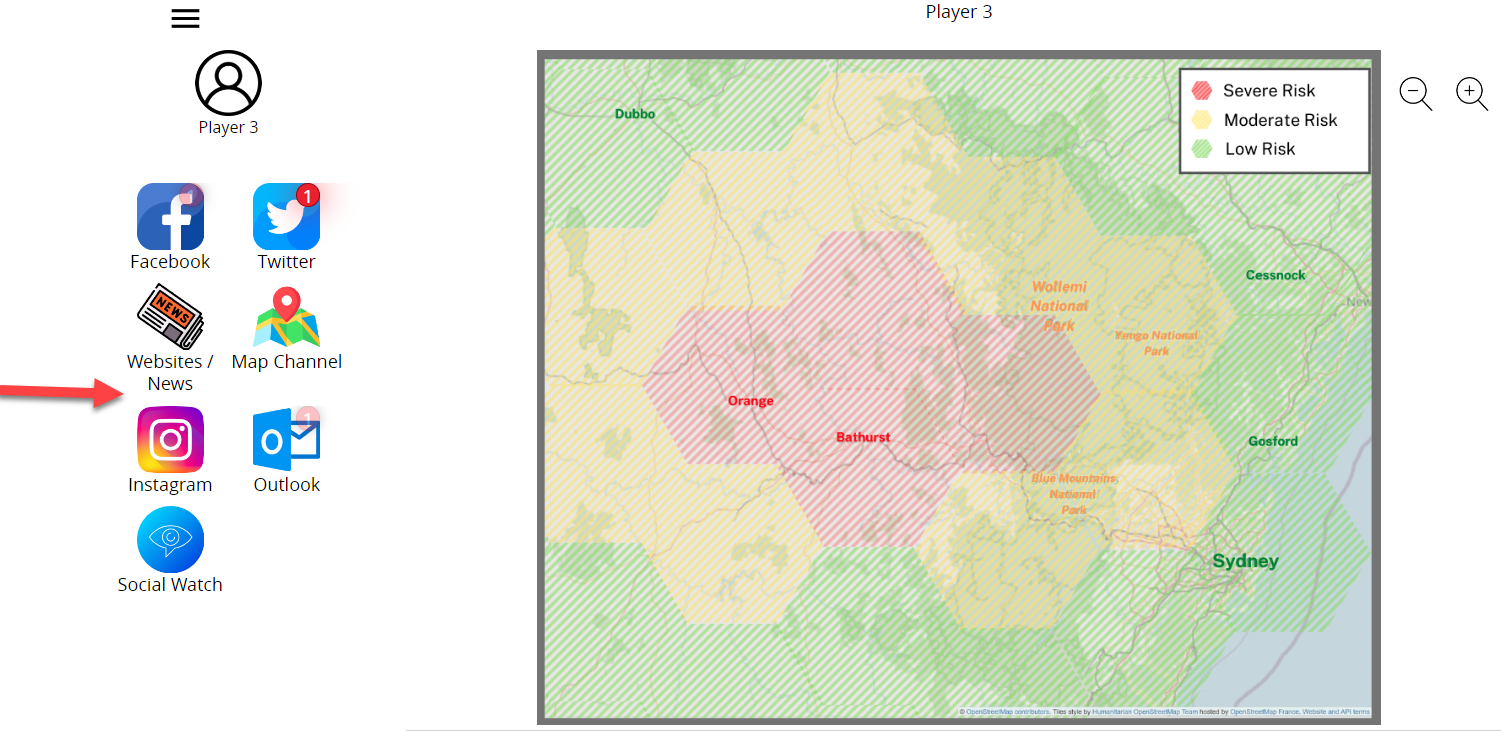
2. Move Counter to Location
Move counter to location allows you to move them in the map. In this example, what we want is to put a pin in our pre-made location.
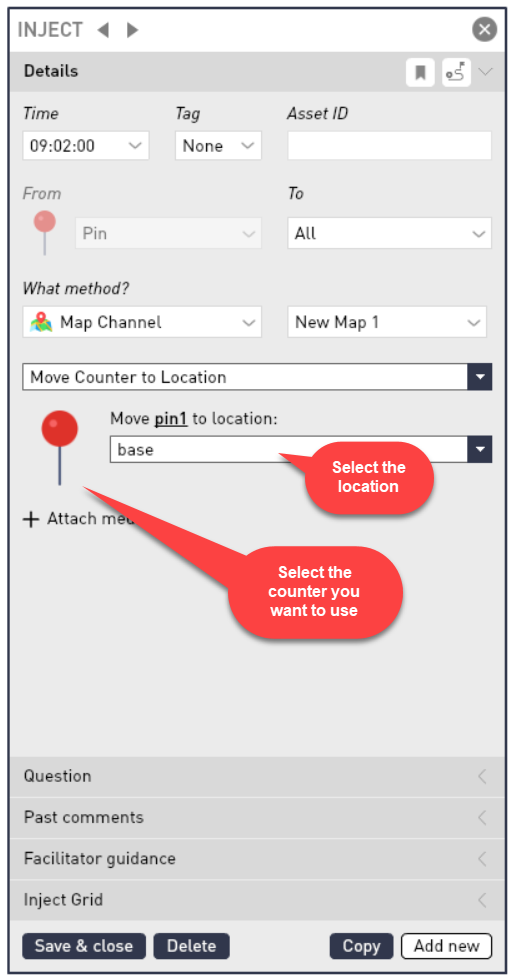
3. Change Status for a counter
It is possible to change the status for a counter. In this case we want to show how a plane that was placed in a location has been destroyed.
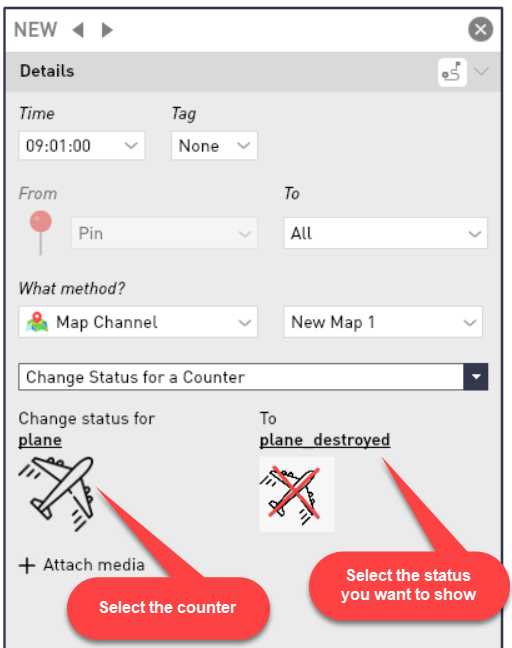
4. Change status for a Location
It is possible to send the same status several times to your map.
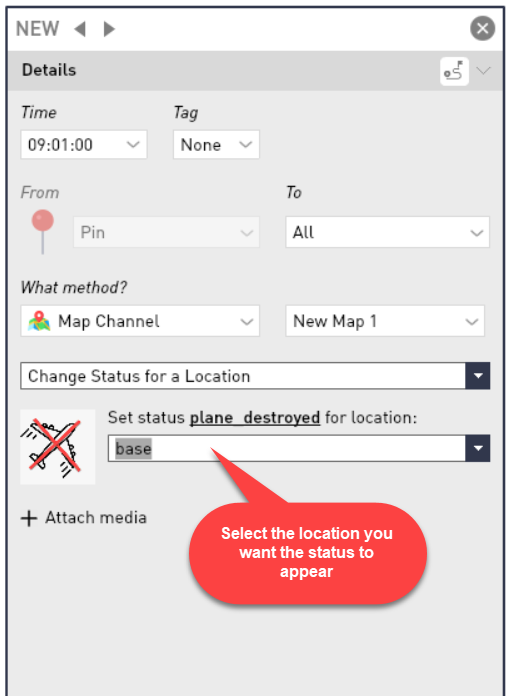
Timeline
The timeline updates itself when counters are added or moved.
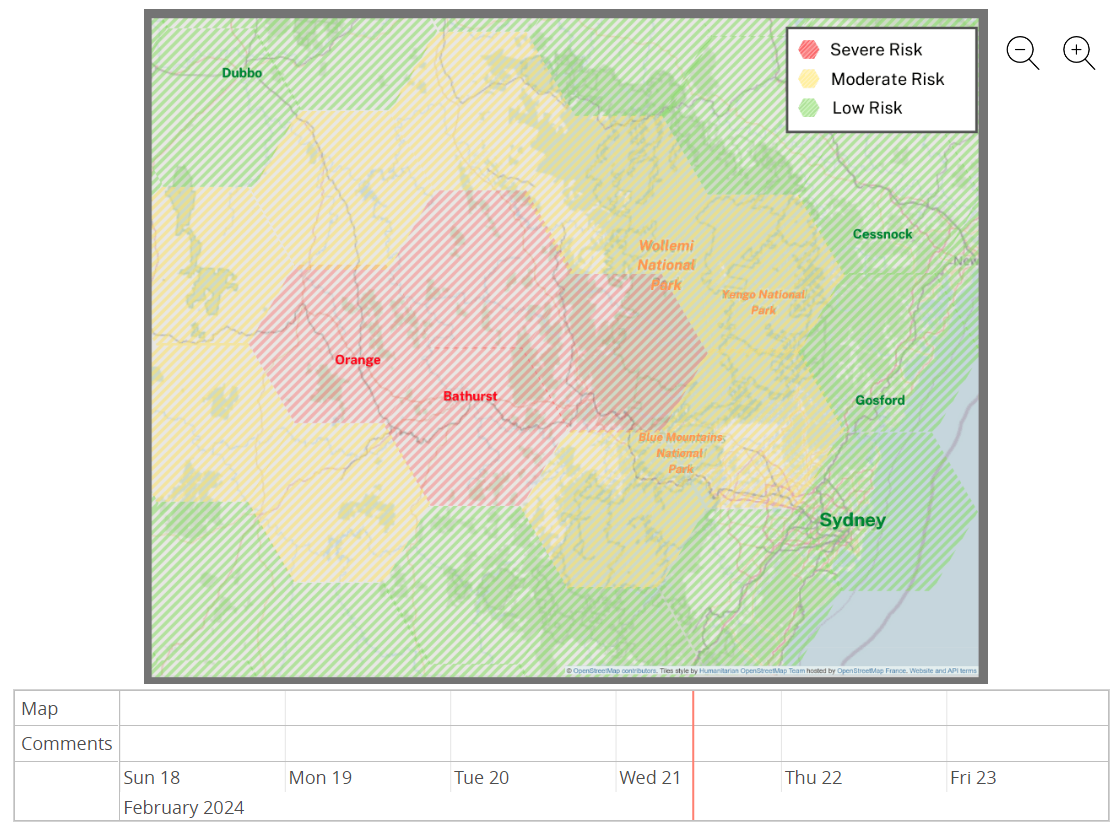
Timeline Display Options
Chose whether to display the timeline or not by navigating to Style > Maps > Hide timeline
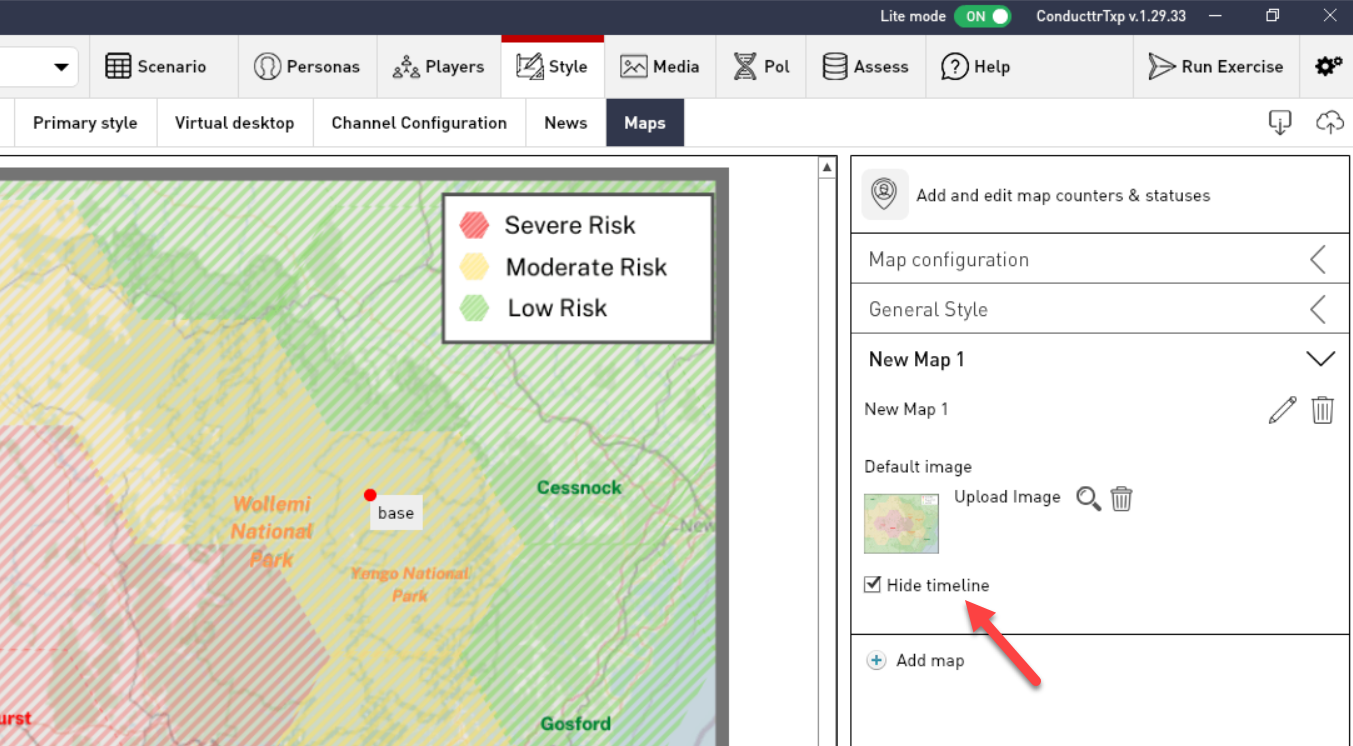
Display Options
You can decide whether you want to display your map channel without sending injects to it.
In the scenario editor navigate to Style > Maps > Map configuration > Use the toggle button to decide whether to:
- Show the map from the start of the exercise OR
- Show the map after the first inject
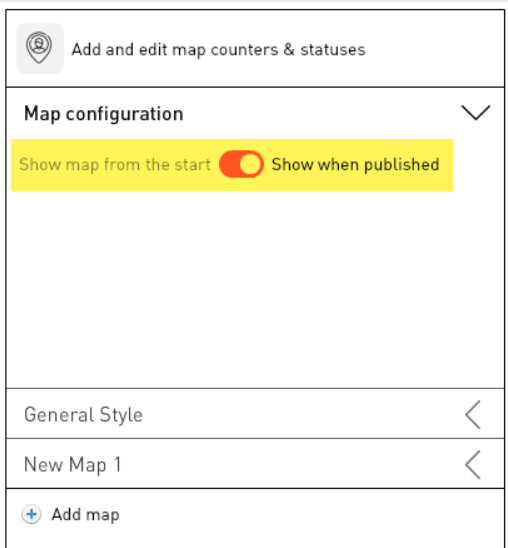
Participant's view
Once the exercise is running, the map will be updated according to how you configured your counters, locations and map injects.
The first screenshot below shows the location of an airplane:
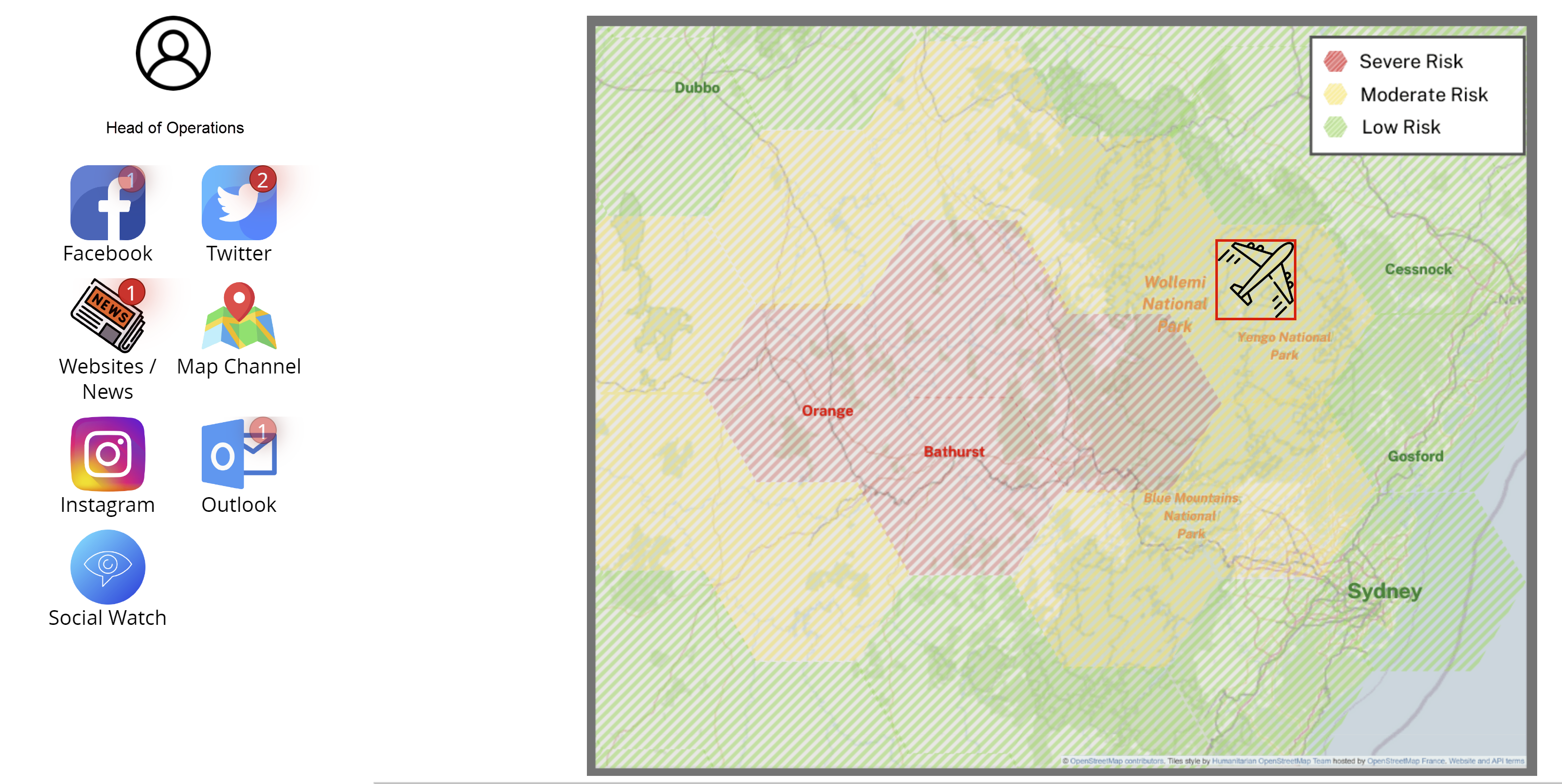
With a new inject in your MEL, you can update that plane so, for example, shows where it crashed: