Goal
After reading this article
you'll:
- understand what Social
Watch
is
- be able to monitor
trending topics across
social media during an
exercise
- be able to identify
influencers, do sentiment
analysis and visualize
word
clouds
Summary
Social
Watch is
a dedicated channel that allows
participants, role-players and
exercise control to monitor and
analyze the conversation in social
media channels.
| Name | Social Watch |
| Benefit | Detect, visualize and monitor the
conversation in social media,
which can be an important element
of a crisis exercise (reputational
damage, disinformation
campaigns...) |
| Features |
|
Activate Social Watch
To enable social watch navigate to Style > Channel Configuration > tick 'Active'
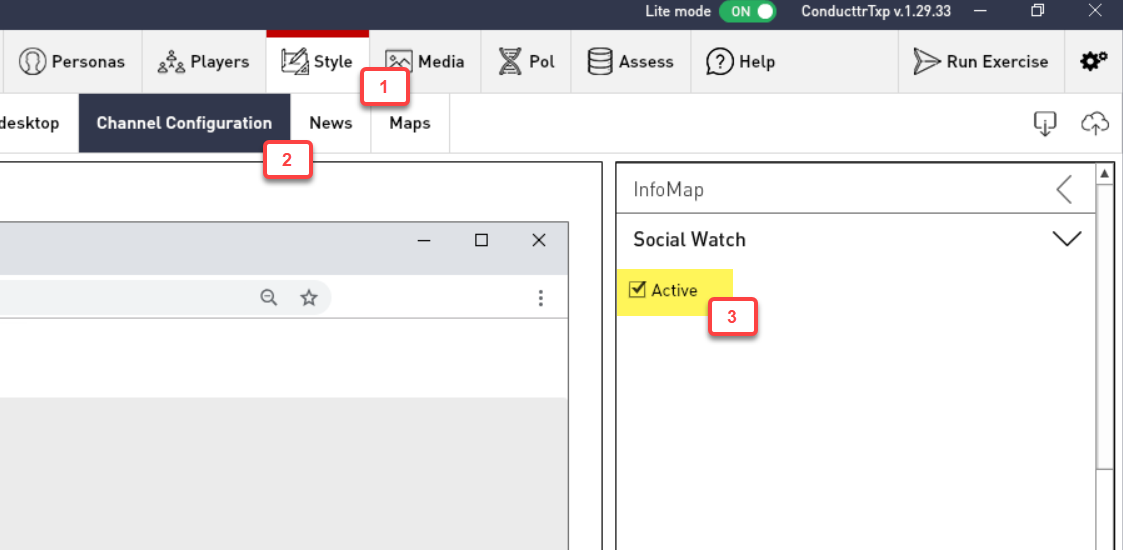
Social Watch interface
Social Watch is a dedicated channel in
the Virtual Desktop, your participants
will see it by default as part of their
channels if your Conducttr license allows this
feature.
There are two views of Social
Watch
1. Columns view - all
watchwords at a glance
2. Expanded view - one column
expanded for more details.
Sentiment analysis
Conducttr will automatically identify and
categorize content posted in your exercise
social media. This will be tagged as
negative (red), neutral (grey) and
positive (green).
This allows participants to
monitor specific watchwords and quickly
assess the conversation sentiment. This is
particularly useful during crisis
simulations where the company brand is at
stake: reputational damage, user
complaints, disinformation campaigns,
etc.
Please note that Social Watch categorises live social media. Scripted social media that's in your MEL or Pattern of Life should be analysed inside the scenario editor before publishing.
Available actions for participants
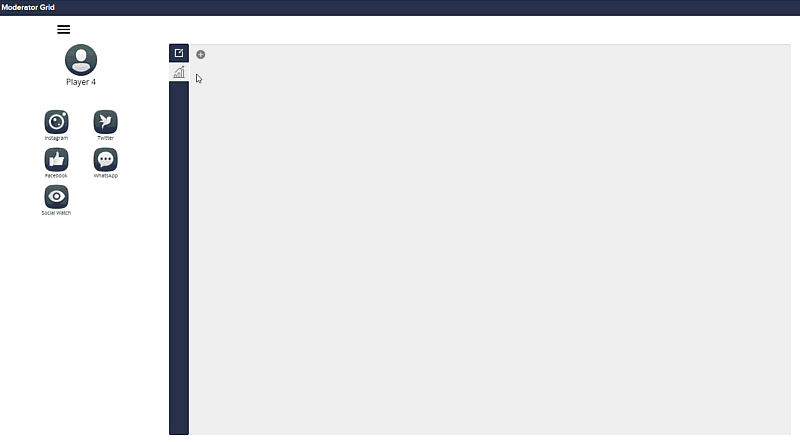 | Add watchwords In the Virtual
Desktop, go to the Social
Watch channel. Click the + icon
and type the term you want to
monitor across social
media. Click the + icon
again to add additional
columns. You can use AND and OR operators for advanced watchwords: - virus AND vaccine - virus OR vaccine |
| | Set up
alerts When adding a new column, after selecting the watchword, turn on the switch in Trending alert is on. Then customize the trending criteria. When the trending criteria are met, an alert pop-up window will appear. |
Research
profiles Click on any
username in the Social Watch
column (in blue), to open that persona
profile. Participants can
research the nature of the
profile by observing: - Verified
account - Number of posts
published - User handle - Bio - Account creation
date - Posts (images,
text and links to
websites) - Following and
followers, which can be
clicked to research each
persona's social graph (if your licence allows it). | |
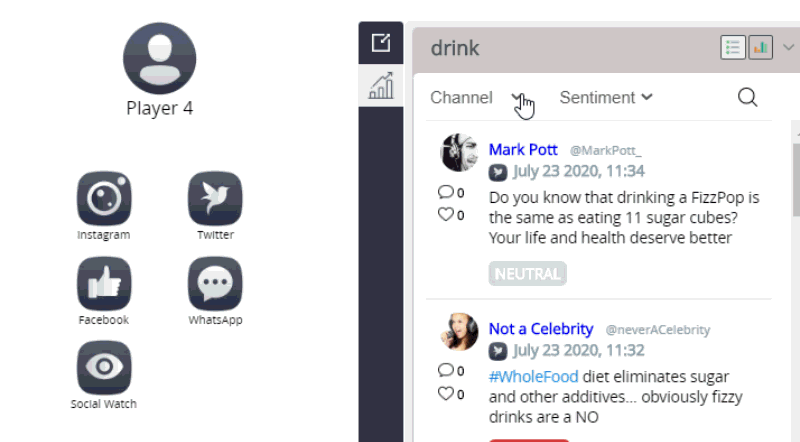 | Filter Each column can be
filtered by channel and by
sentiment. |
| | Monitor
influencers In each column, in the section "Authors", you can list all authors (personas, role-players and any content contributor) that have used the watchword. You can filter this view by channel and sort by the number of followers, following, messages and alphabetically. |
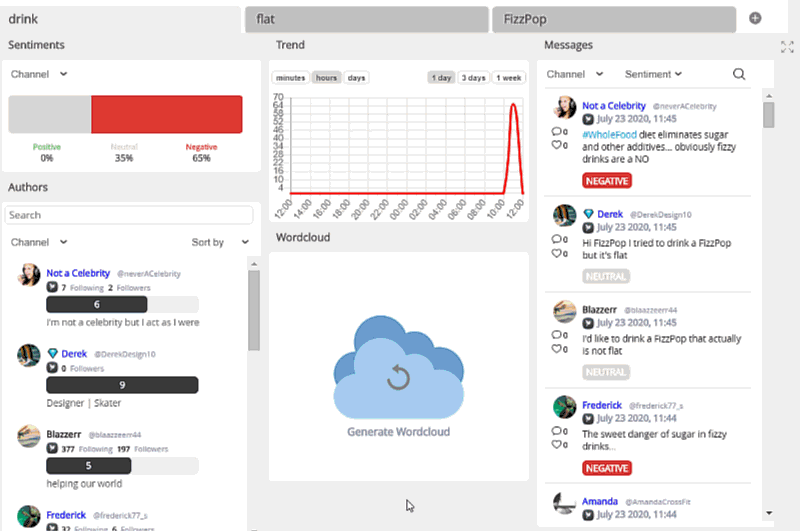 | Generate word
cloud In each column, click on the cloud icon to generate a watchword-related word cloud. You can hover over each popular word to see the number of mentions. |
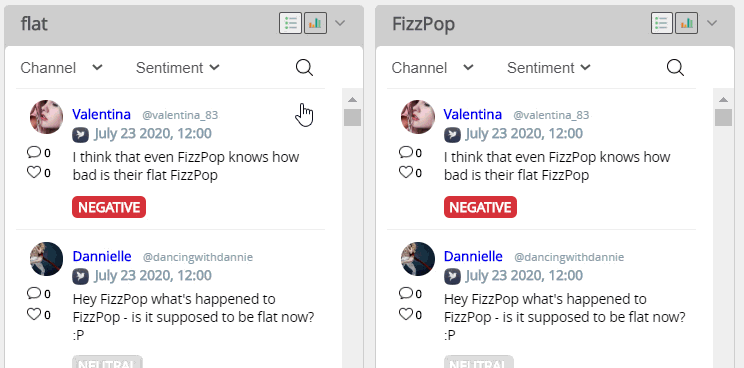 | Search Click on the magnifying glass in each column to search for specific words in each watchword feed. |
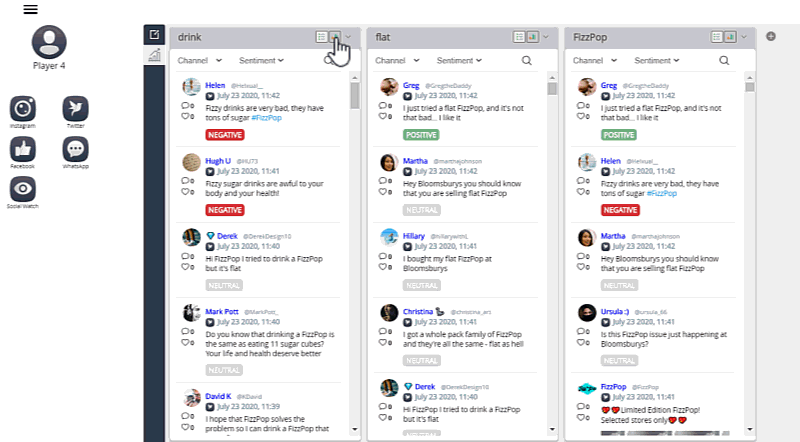 | Expand To expand each column: 1. Click on the graph icon 2. Click on the increase icon To go back to column view: 1. Click on the decrease icon 2. Click on the list icon |
